

Text that you enter these fields from other views will be automatically added to the Gantt bars. If you want to add text that is unique to each task, type or select a custom text field, such as Text1, Text2, or Text3. In some case, you will want to add text to a certain Gantt bar, such as resource names, completion percentages, start or finish dates etc.Ģ. Double-click a single bar within the chart portion of a Gantt Chart view (but not in the space between the bars), or in the Gantt Chart View (or other), select Format tab – click Bar – in the Format Bar dialog box, click Bar Text.ģ. In the Left, Right, Top, Bottom, and Inside boxes, type or select the field that contains the data you want to display on the Gantt bar.
#Youtube project plan 365 bar names how to
Step by step on how to add text to Gantt bars: Select its Type, such as Solid, Dashed or Framed.Ħ. Select the Shape for the Middle of the bar.ħ. Besides the Shape and Color for the middle of the bar, you can also select its Pattern.
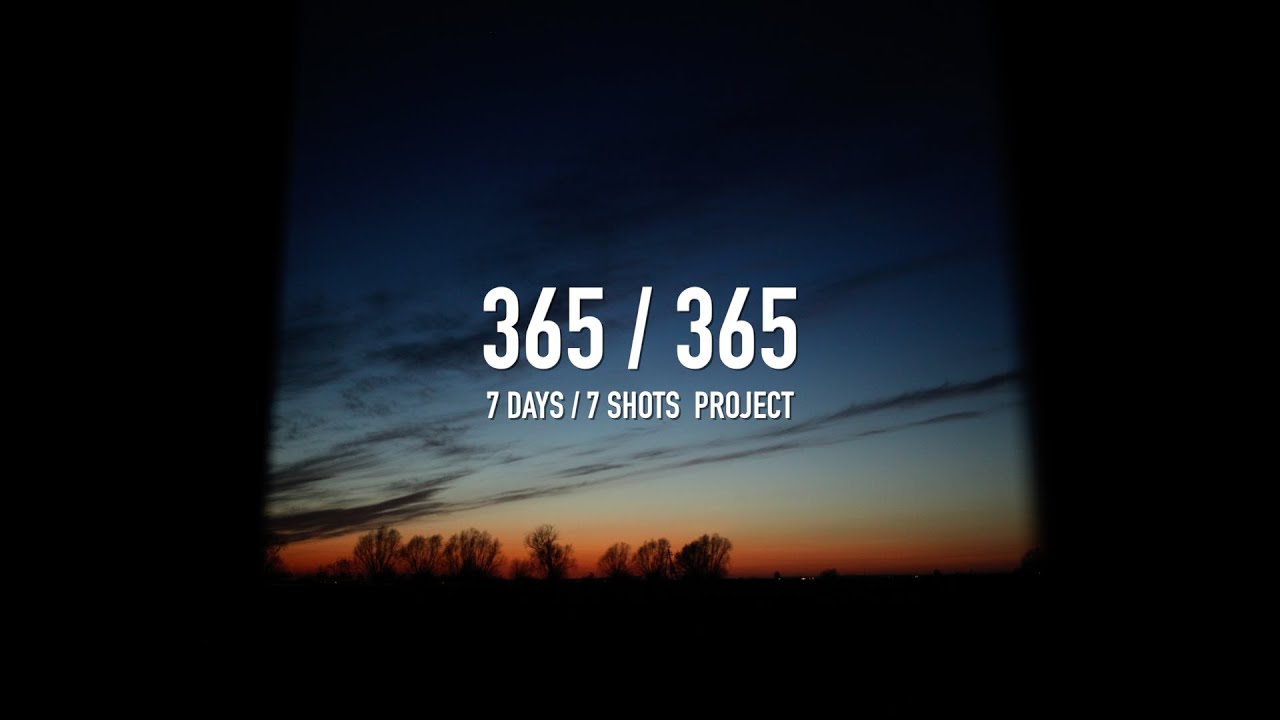
Apply a Gantt Chart View (such as Gantt Chart, Tracking Gantt).Ģ. Double-click a single bar within the chart portion of a Gantt Chart view (but not in the space between the bars), or in the Gantt Chart View (or other), select Format tab – click Bar – in the Format Bar dialog box, click Bar Shape.ģ. Select the Shape that appears at the Start and End of the bars, such as arrows, triangles etc.Ĥ. To help you and other team members identify easily various important tasks, you can change their color, shape, or pattern.ġ. Step by step on how to change the color, shape or pattern of Gantt bars: Therefore, the Bar Styles option allows you to make view-wide changes to all the bars in the Gantt Chart view, whilst by using the Bar option you can apply changes to only a specific bar that you've selected.

By using the Bar option, you can change the color, shape, or pattern of an individual Gantt bar, rather than a type of bar, if you want to highlight a specific task in your plan. To highlight a single Gantt bar by changing its formatting, double-click on the bar in the right side chart portion of a Gantt view, or you can select the task in the left side grid and click on Bar option from the Format menu, to display the Format Bar dialog. This allows for richer communication of schedules.

Any of the fields available to be added to a table is also available to be added on top of, below, to the right of, to the left of, or inside a bar, such as to better fit your visualizing needs. Not only you can change the appearance of the bar, but you can also add text around the bar. In this way, you can format the Gantt Chart view to quickly identify specific tasks.īy using the Bar option, you can modify the look & feel of the selected taskbar. The Bar option allows you to customize the appearance of an individual bar from Gantt Chart view. To better highlight certain tasks or phases during the execution of your project, Project Plan 365 gives you the possibility to change the default bar format of your tasks in the Gantt Chart. Sometimes you may want to focus on one task or one milestone and change its look and feel either by changing the color or by adding text around it. You can choose to format one bar at a time or make view-wide changes to your Gantt bars. Formatting the look and feel of the Gantt bar area is very useful. Customizing the bars on a Gantt Chart view is often the first thing a project manager does to create clarity in a project and to help spot problem areas quickly. Gantt bars look simple enough, but they can get confusing as projects get complex.


 0 kommentar(er)
0 kommentar(er)
